minetest4ehs
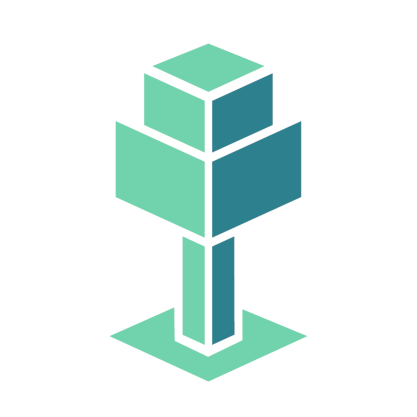
Am 13.05.2024 führten wir in Kooperation mit der EHS Dresden einen kleinen Fortbildungsworkshop in ihrem Forschungsprojekt ‘Smarte Jugendarbeit’ durch. Hier möchten wir nun unsere Präsentation sowie Handreichung für alle frei zugänglich machen.
Handreichung: “Minetest auf Windows bereitstellen”
Diese Handreichung wurde am 13.05.2024 mit Windows 11 sowie Minetest in der Version 5.8.0 erstellt. Die Aktualität des Beitrages bezieht sich ausschließlich auf diesen Zeitpunkt.
Schritt 1: Minetest herunterladen & entpacken
Zunächst muss Minetest von der Offiziellen Webseite heruntergeladen werden: https://www.minetest.net/downloads/.
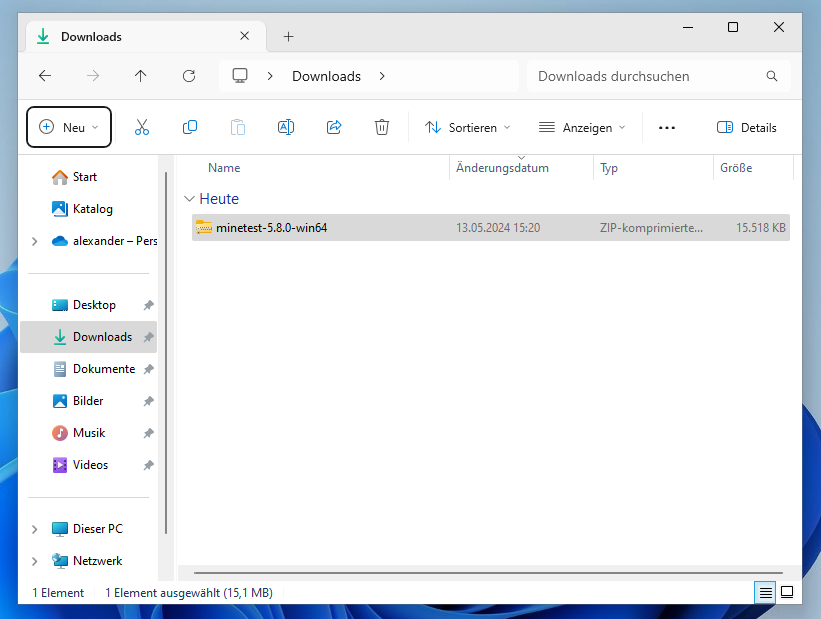 Das Zip Archiv “minetest-5.8.0.-win64.zip”" welches heruntergeladen wurde, meist zu finden unter dem Verzeichnis Downloads, muss nun noch entpackt werden.
Das Zip Archiv “minetest-5.8.0.-win64.zip”" welches heruntergeladen wurde, meist zu finden unter dem Verzeichnis Downloads, muss nun noch entpackt werden.
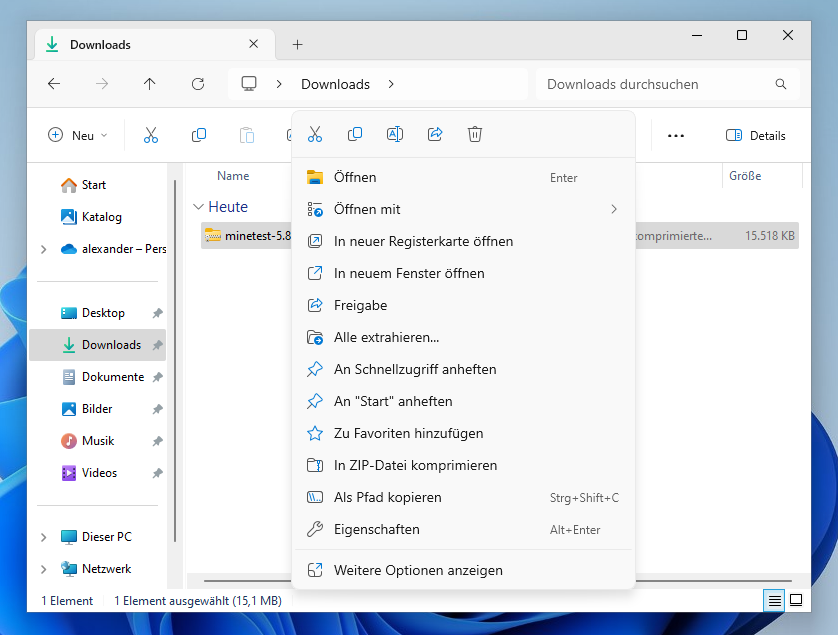 Nach einem Rechtsklick mit der Maus auf die Datei “minetest-5.8.0-win64” kann im Kontextmenü der Punkt “Alle extrahieren” ausgewählt werden.
Nach einem Rechtsklick mit der Maus auf die Datei “minetest-5.8.0-win64” kann im Kontextmenü der Punkt “Alle extrahieren” ausgewählt werden.
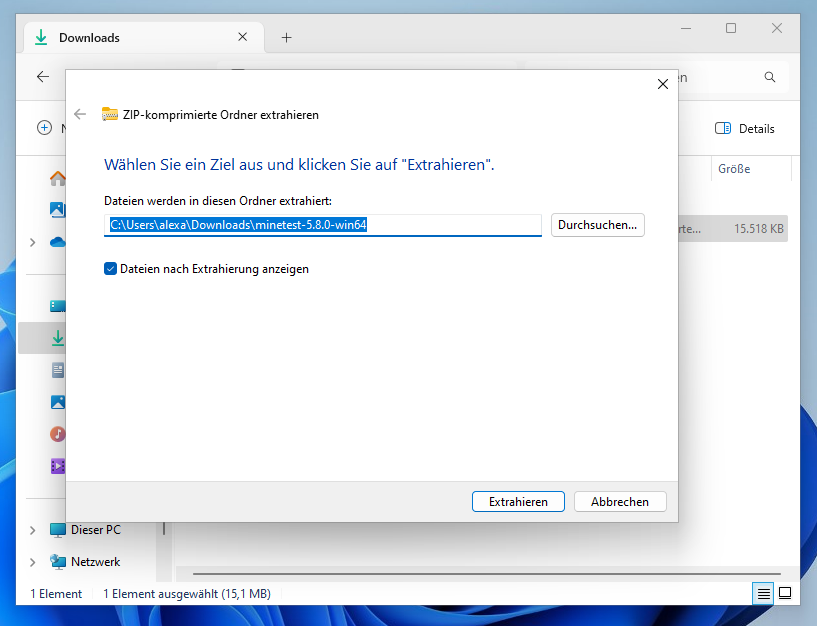 Anschließend einen Klick auf Extrahieren, um das Archiv zu entpacken.
Anschließend einen Klick auf Extrahieren, um das Archiv zu entpacken.
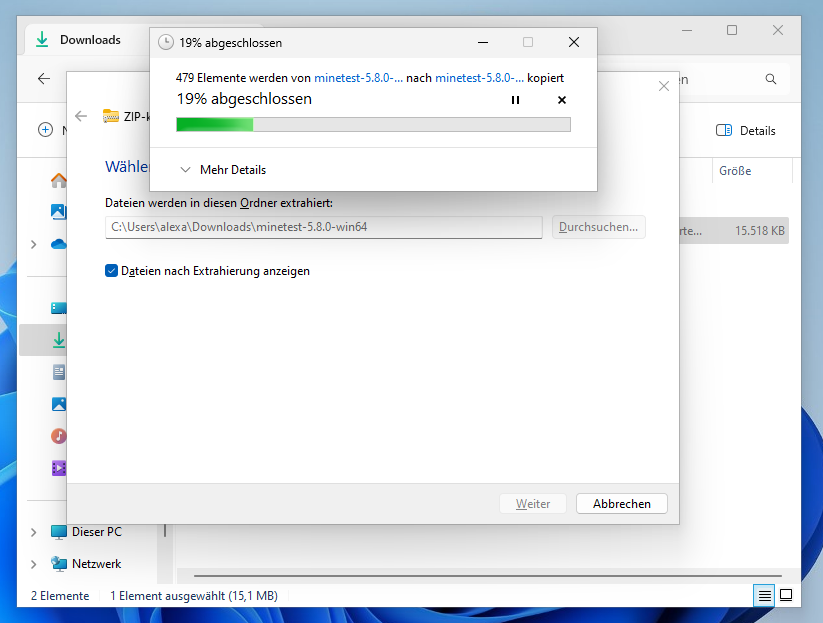 Nun wird das Archiv entpackt.
Nun wird das Archiv entpackt.
Schritt 2: Minetest starten
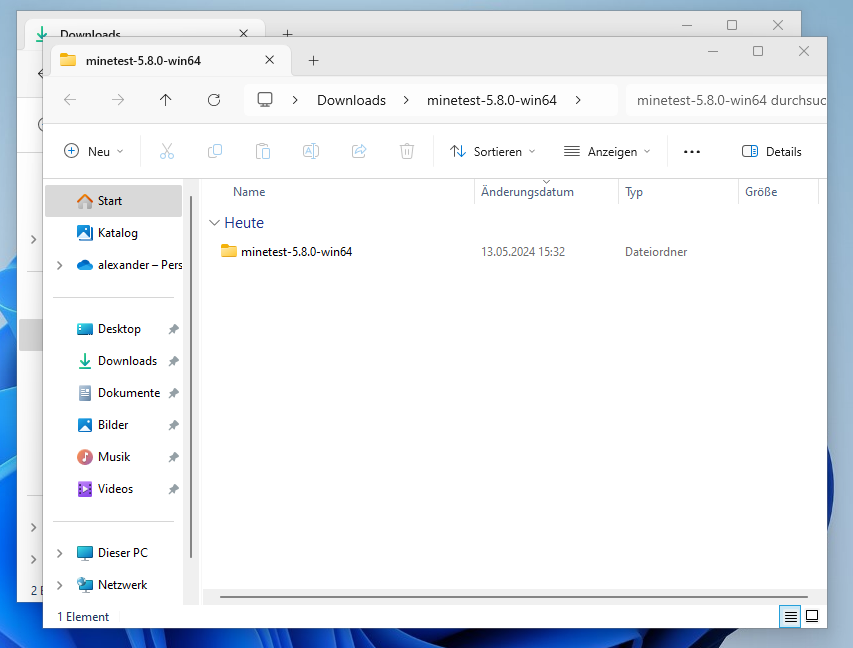 Nachdem das Zip Archiv entpackt wurde, muss nun Minetest gestartet werden. Hierzu bitte zum entpackten Verzeichnis “minetest-5.8.0-win64” navigieren.
Nachdem das Zip Archiv entpackt wurde, muss nun Minetest gestartet werden. Hierzu bitte zum entpackten Verzeichnis “minetest-5.8.0-win64” navigieren.
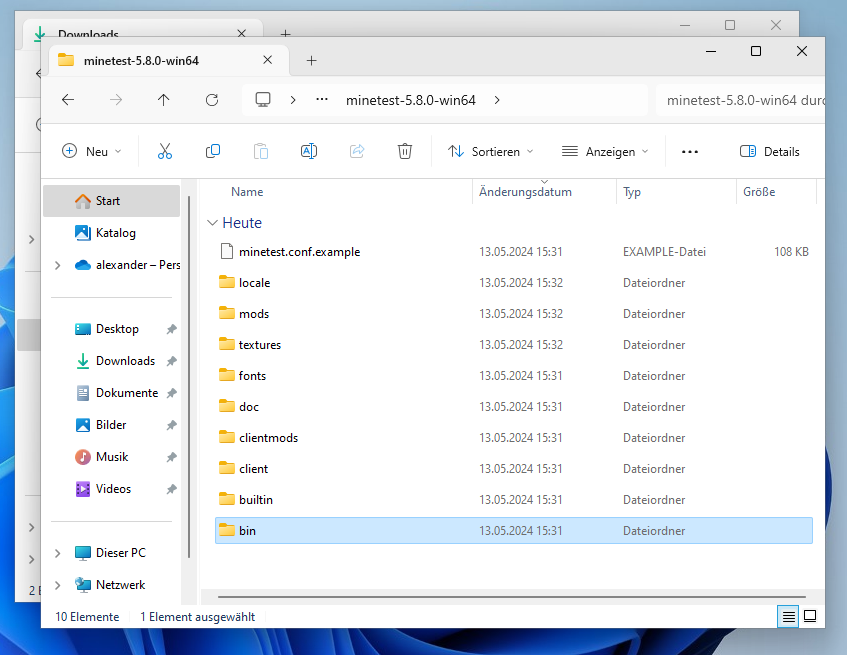 Anschließend das Verzeichnis “bin” öffnen.
Anschließend das Verzeichnis “bin” öffnen.
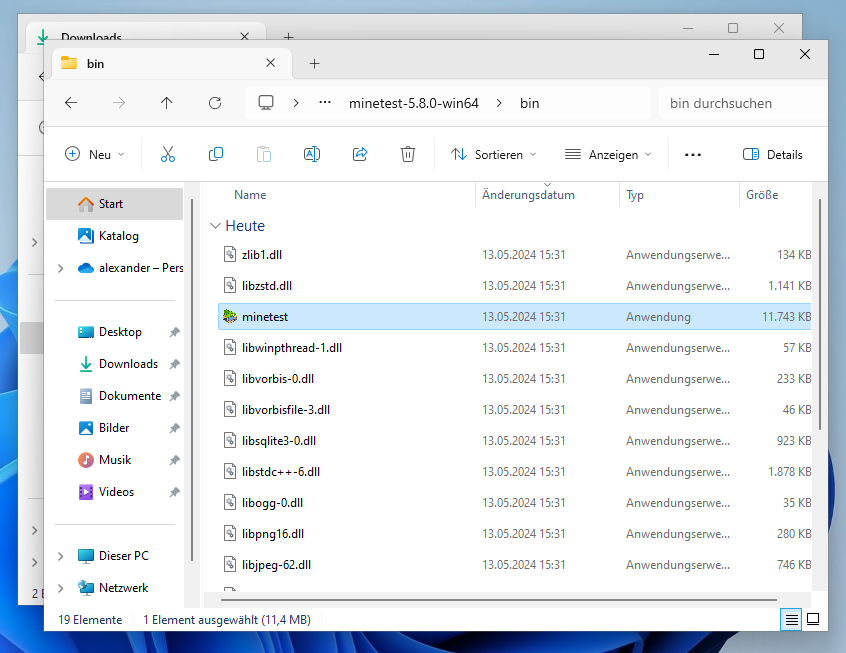 Darin liegt die Datei “minetest” die mit einem Doppelklick gestartet werden kann.
Darin liegt die Datei “minetest” die mit einem Doppelklick gestartet werden kann.
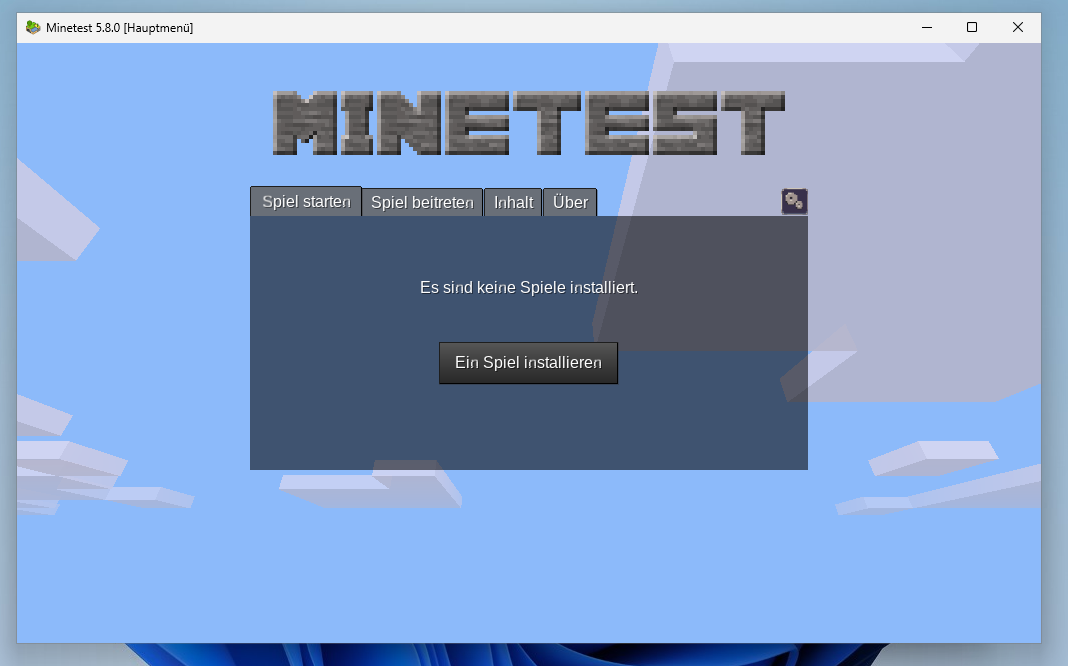 Beim ersten Start von Minetest wird folgender Hinweis angezeigt. Nach einem Klick auf “Es sind keine Spiele installiert” erscheint eine große Auswahl an Spielen.
Beim ersten Start von Minetest wird folgender Hinweis angezeigt. Nach einem Klick auf “Es sind keine Spiele installiert” erscheint eine große Auswahl an Spielen.
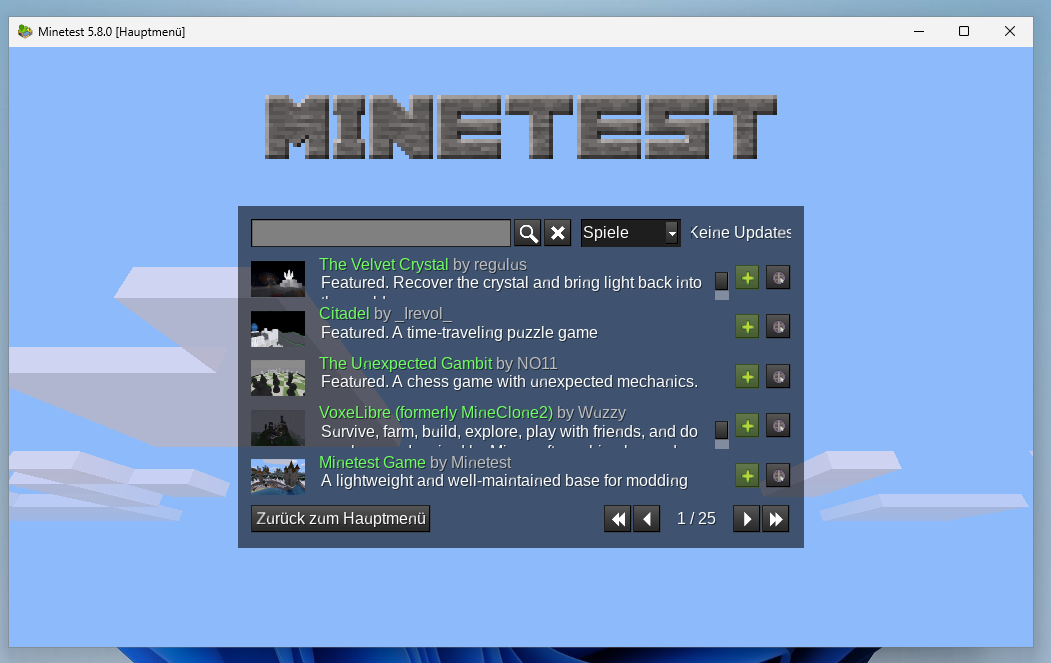 Es empfiehlt sich das Spiel “Minetest Game” zu installieren.
Es empfiehlt sich das Spiel “Minetest Game” zu installieren.
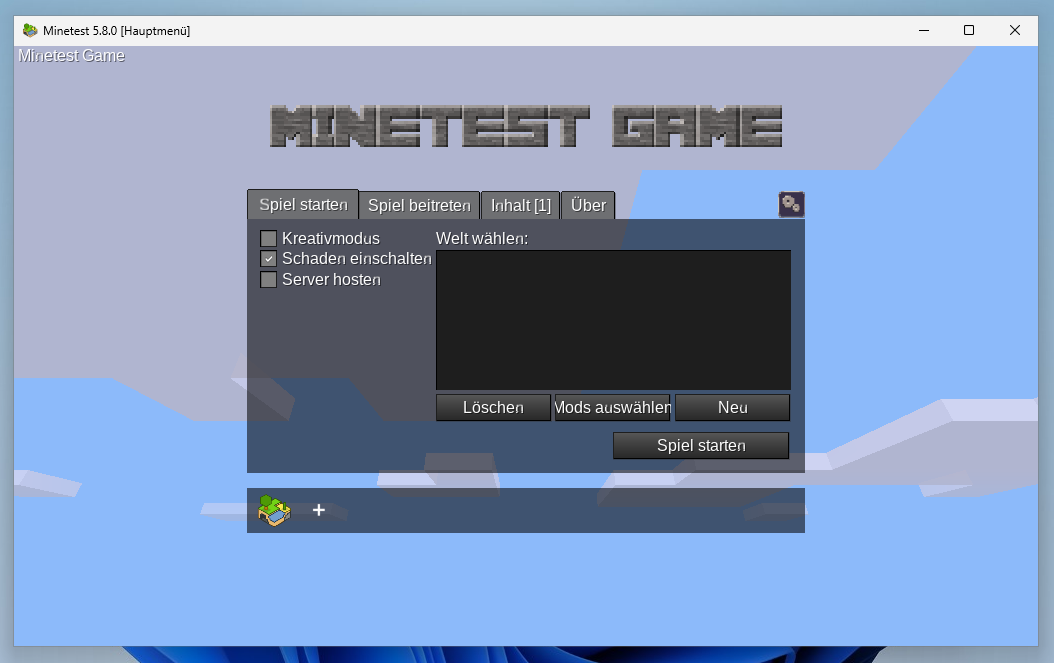 Anschließend erscheint im Reiter “Spiel starten” in der unteren Leiste das Symbol für das “Minetest Game”, nun kann eine neue Welt mit einem Klick auf “Neu” erstellt werden.
Anschließend erscheint im Reiter “Spiel starten” in der unteren Leiste das Symbol für das “Minetest Game”, nun kann eine neue Welt mit einem Klick auf “Neu” erstellt werden.
 Jede Welt benötigt einen Weltnamen, hier ist es “Sophies Welt”. Die verschiedenen Optionen können variabel ein- bzw. ausgeschaltet werden.
Jede Welt benötigt einen Weltnamen, hier ist es “Sophies Welt”. Die verschiedenen Optionen können variabel ein- bzw. ausgeschaltet werden.
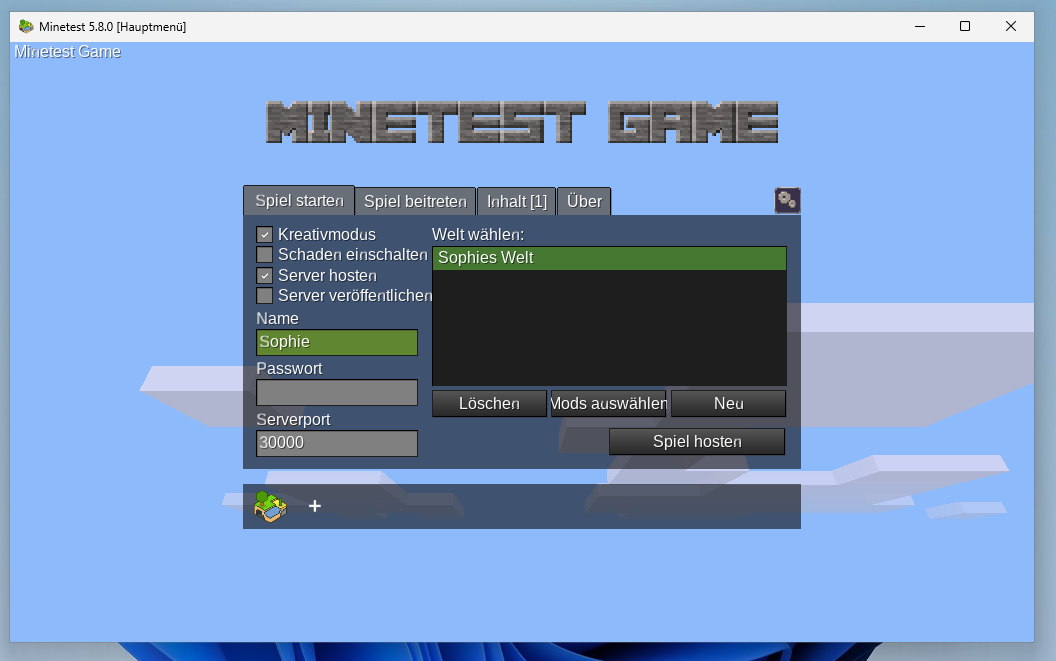 Anschließend kann das Spiel gestartet oder gar gleich als Server gehostet werden. Auch können hier weitere Optionen (Schaden, Kreativ, Server veröffentlichen) gewählt werden.
Anschließend kann das Spiel gestartet oder gar gleich als Server gehostet werden. Auch können hier weitere Optionen (Schaden, Kreativ, Server veröffentlichen) gewählt werden.
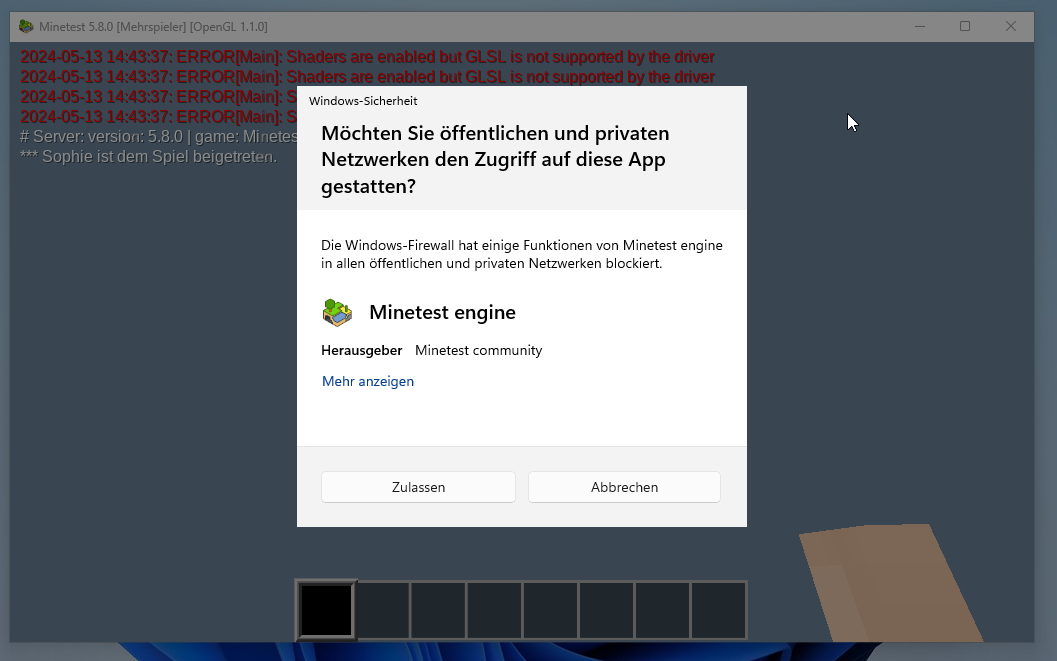 Je nach Einstellungen des Microsoft Windows kann es noch zu folgender Aufforderung kommen, die bestätigt werden muss.
Je nach Einstellungen des Microsoft Windows kann es noch zu folgender Aufforderung kommen, die bestätigt werden muss.
Damit ist das Ziel erreicht! Eine Minetest Welt läuft, ggf. auch als Server sofern das Häkchen bei “Server hosten” gesetzt wurde.
Mit dem Server verbinden
Damit ein:e weitere:r Spieler:in auf der Welt mitspielen kann ist es nun erforderlich die IP-Adresse des Gerätes herauszufinden, dass den Server bereitstellt.
Windows 11:
WLAN-Verbindung
Wählen Sie start> Einstellungen > Network & Internet > WLAN und dann das Wi-Fi aus, mit dem Sie verbunden sind. Suchen Sie unter Eigenschaften nach Ihrer IP-Adresse, die neben der IPv4-Adresse angeführt ist.
Einstellung ‘Wi-Fi Öffnen’ Ethernet-Verbindung
Wählen Sie Start > Einstellungen > Netzwerk & Internet > Ethernet aus.
Suchen Sie unter Eigenschaften nach Ihrer IP-Adresse, die neben IPv4-Adresse aufgeführt ist.
Beispiel einer IP Adresse: 192.168.0.1
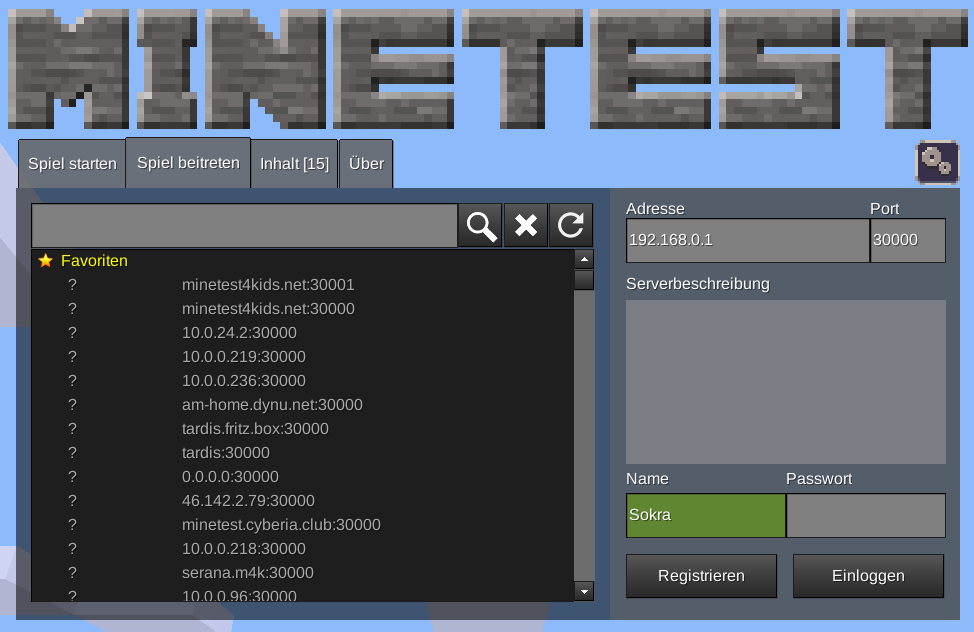 Die herausgefundene IP-Adresse muss nun auf dem zweiten Gerät unter “Spiel beitreten” im Feld “Adresse” eingetragen werden. Anschließend noch einen Spieler:innen Namen wählen und auf “Registrieren” klicken.
Die herausgefundene IP-Adresse muss nun auf dem zweiten Gerät unter “Spiel beitreten” im Feld “Adresse” eingetragen werden. Anschließend noch einen Spieler:innen Namen wählen und auf “Registrieren” klicken.
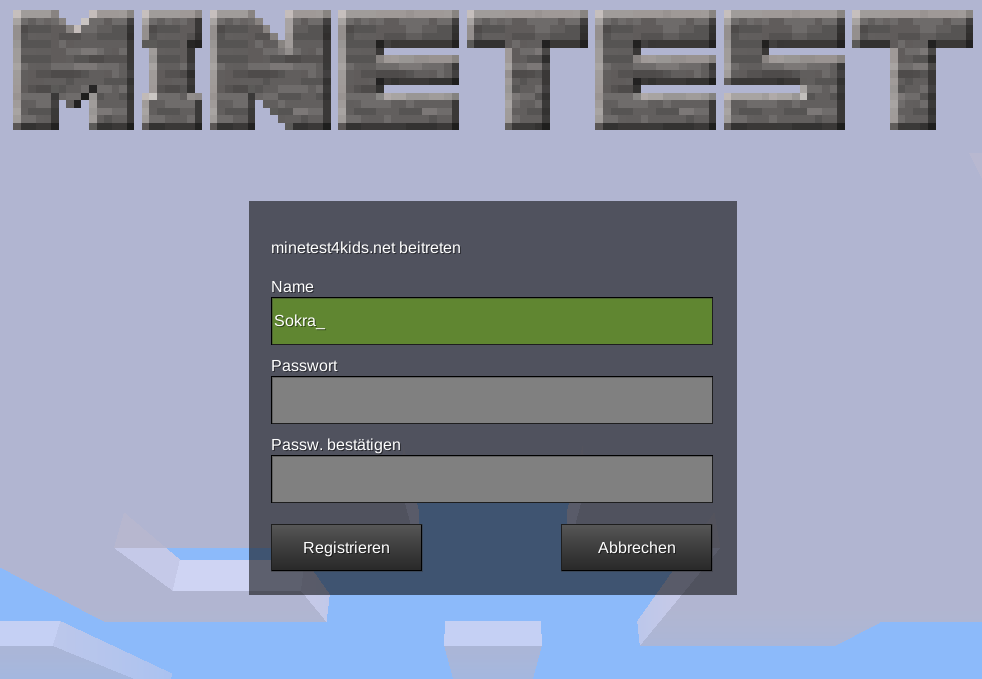 Hier nun ein Passwort wählen und auf “Registrieren” klicken.
Hier nun ein Passwort wählen und auf “Registrieren” klicken.

Hinweise
Je nach Netzwerk kann es notwendig werden mit einem Administrator zu sprechen.
Es können noch viele weitere Mods, Texturen oder gar Spiele hinzugefügt werden. Ein Übersicht kann unter dem Reiter “Inhalt” eingesehen werden.
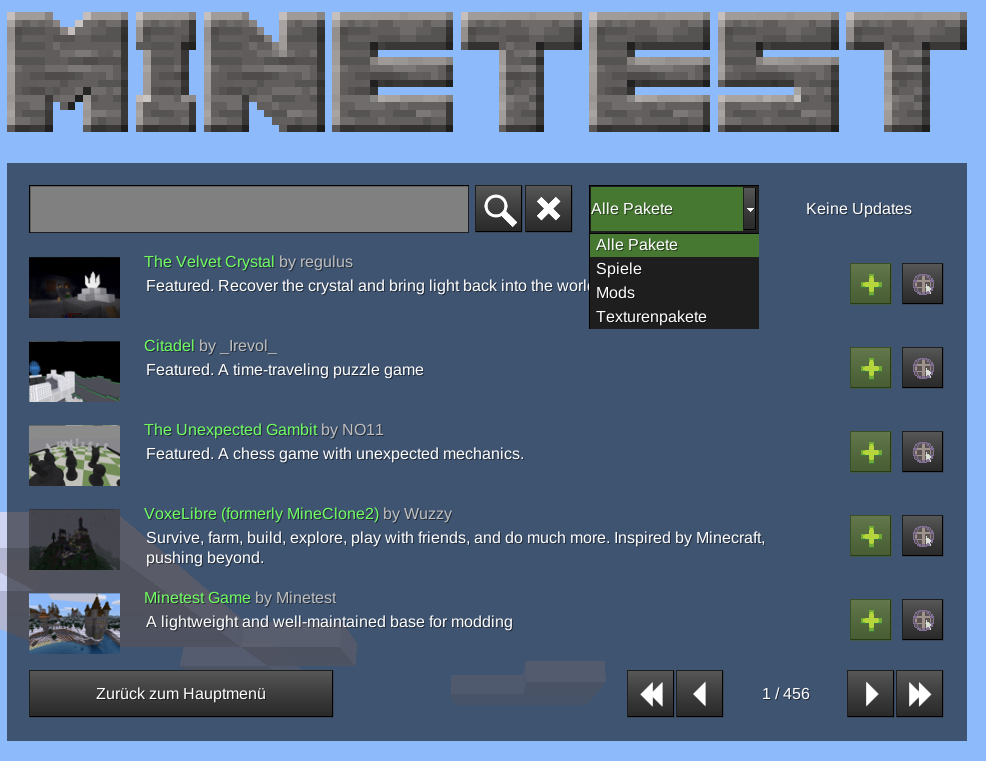 Hier kann auch zwischen “Spiele”, “Mods” und “Texturenpakete” gefiltert werden.
Hier kann auch zwischen “Spiele”, “Mods” und “Texturenpakete” gefiltert werden.
Präsentation
Unsere Präsentation kann hier angeschaut werden.
Links
- Offizielle minetest4kids Webseite
- Offizielle Minetest Webseite
- Minetest Wiki
- ContentDB zum finden von Mods, Spielen und Texturen im Browser
- Minetest Forum
- Landesmedienzentrum Baden-Württemberg bietet auch einige Informationen/Handreichungen usw. mit und für Minetest an
- Über BlOCKALOT kann Kostenfrei ein Minetest Server gehostet werden.
- Das Minetest Bildungsnetzwerk bietet auch einige Informationen an.
Mit besten Grüßen Euer minetest4kids-team
 minetest4kids
minetest4kids